Apex Technology Blog
Tip of the Week: Remove Duplicate Values in Excel
Microsoft Excel is a great tool that can provide loads of value to power users, but oftentimes users just don’t have the know-how to make the most of it. Thankfully, you have power users like us to guide you through some of the more intricate processes in the spreadsheet software. Let’s look at one such process: removing duplicate values in columns.
How to Remove Duplicate Values in Columns
It turns out that Microsoft Excel makes this process extraordinarily easy to pull off. There is an option built right into the program which enables you to do this. Begin by opening up whichever spreadsheet you want to remove duplicate values in.
Next, select the cells which comprise the spreadsheet. If you want to do the whole spreadsheet, you can use Ctrl + A to select the entire thing.
The next step is to go to the Data tab and select the Data Tools button in the ribbon. From here, you select Remove Duplicates from the drop-down menu. A menu should open up with some options to choose from. If you want to keep your headers, if your spreadsheet uses them, then select the box for My data has headers. This will ignore the first row of your spreadsheet.
Underneath this option, you should see the list of columns in your spreadsheet. Select the columns for which you want to delete duplicate values. To make things easier, you can use the Select All or Unselect All options at the top of the box. Once you are ready, you can click OK. A dialog box will appear telling you how many duplicate values have been deleted, as well as how many unique values remain.
And that’s it! Super easy, right?
What are some other tips you would like to see from us in the future? Be sure to let us know in the comments, and for more great tips and tricks, subscribe to Apex Technology’s blog.



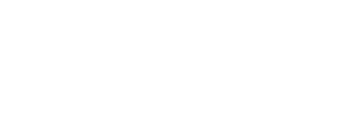

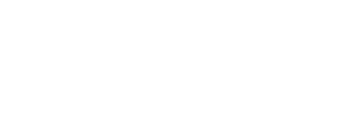

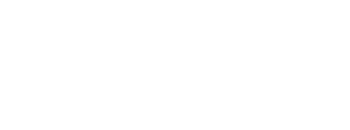
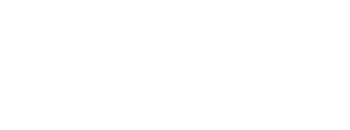
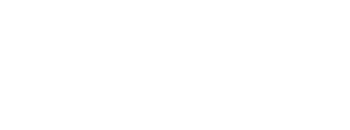
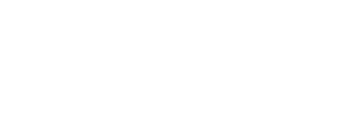
Comments